
Pobieranie Mozilla VPN dla Mac…
Pobieranie Mozilla VPN powinno rozpocząć się automatycznie. Jeśli tak się nie stanie,
uruchom ponownie pobieranie lub przejdź wstecz, aby pobrać aplikację dla innego urządzenia.
-
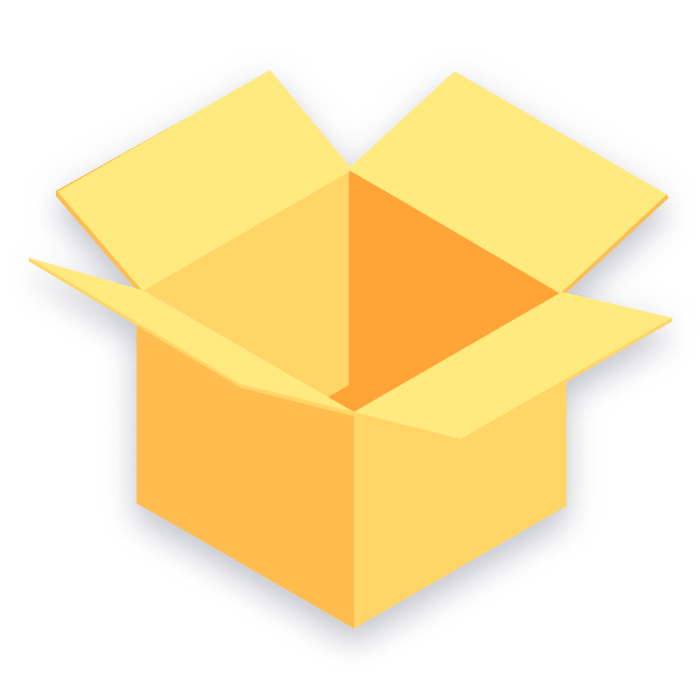
1. Otwórz plik
Przejdź do folderu pobierania i kliknij dwukrotnie plik .pkg
-
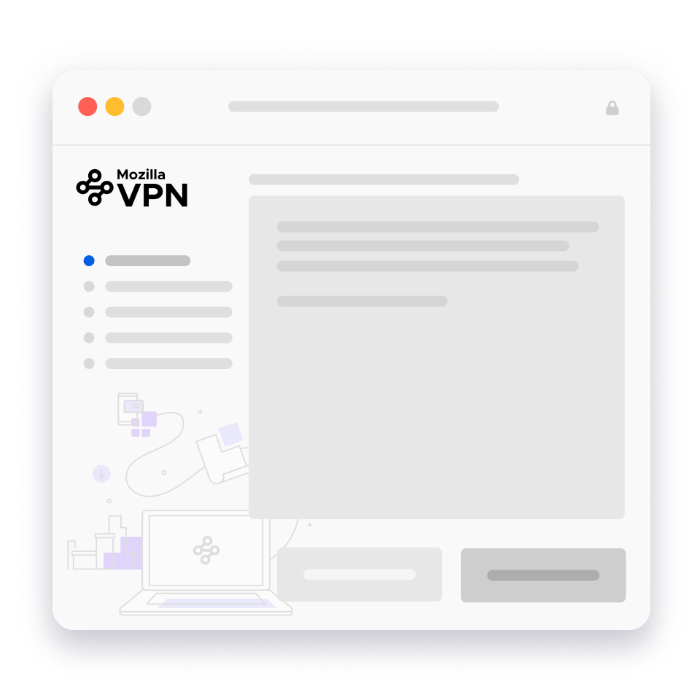
2. Uruchom aplikację
Aby uruchomić aplikację, wykonaj czynności opisane w instalatorze Mozilla VPN
-

3. Zaloguj się lub zarejestruj
Wprowadź swój adres e-mail, aby się zalogować lub zarejestrować i rozpocząć korzystanie z usługi
-
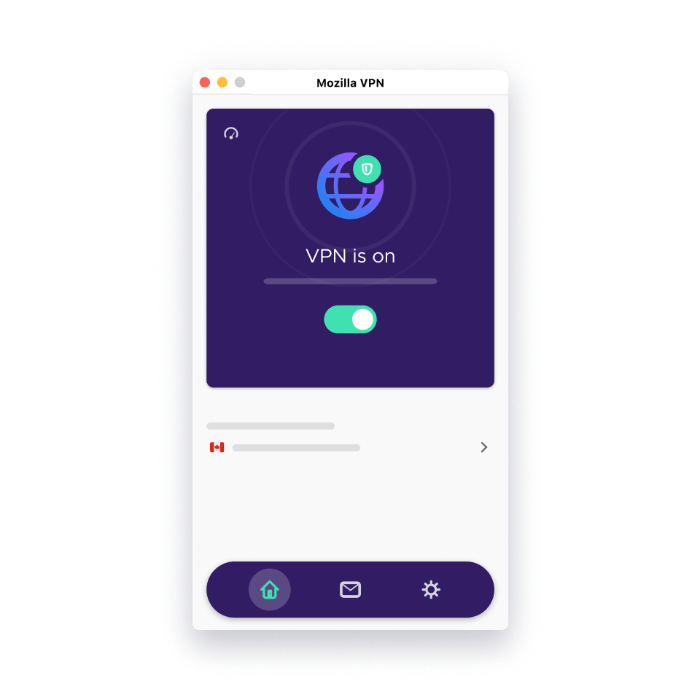
4. Włącz VPN
Wybierz zalecaną lokalizację, aby uzyskać szybkie i stabilne połączenie lub wybierz dowolną lokalizację ręcznie, a następnie przestaw przełącznik na pozycję WŁĄCZONE.
Potrzebujesz pomocy na początek?
Oto kilka najczęściej zadawanych pytań dotyczących konfiguracji Mozilla VPN
Dlaczego powinienem używać Mozilla VPN
Ponieważ coraz więcej codziennych czynności odbywa się za pośrednictwem Internetu, prywatność i bezpieczeństwo w sieci stają się jeszcze ważniejsze. VPN, wirtualna sieć prywatna, tworzy zaszyfrowany tunel między urządzeniami a Internetem, zapewniając bezpieczeństwo i prywatność połączenia, a jednocześnie chroniąc Cię na dwa ważne sposoby:
- Ukrywanie prawdziwego adresu IP: pomaga to chronić Twoją tożsamość i ukrywa Twoją lokalizację przed odwiedzanymi przez Ciebie witrynami.
- Szyfrowanie ruchu internetowego: dzięki temu nikt nie będzie mógł śledzić Twojej aktywności w sieci.
Skąd mam wiedzieć, czy VPN działa?
Mozilla VPN wyświetla wskaźniki wizualne swojego bieżącego statusu zarówno na pasku narzędzi, jak i na ekranie głównym aplikacji, dzięki czemu łatwo stwierdzić, czy Twoja aktywność online jest chroniona, czy nie. Wskaźniki te pozwalają potwierdzić, czy Twoja nawigacja jest prywatna i bezpieczna. Ponadto, gdy jesteś połączony, możesz odwiedzić https://monitor.mozilla.org/, aby sprawdzić, czy Twój adres IP jest zamaskowany. Aby uzyskać więcej informacji na ten temat, zapoznaj się z artykułem Jak określić, czy Mozilla VPN jest połączona?.
Jak dodać kolejne urządzenie?
Dodanie kolejnego urządzenia jest tak proste, jak pobranie i zainstalowanie aplikacji Mozilla VPN, a następnie zalogowanie się do istniejącego konta Konto Mozilli na nowym urządzeniu. Aby uzyskać więcej szczegółów, zapoznaj się z artykułem Jak zarządzać urządzeniami w ramach subskrypcji Mozilla VPN.
Jakie są najlepsze praktyki dotyczące VPN?
Jeśli Twoim celem jest ochrona ruchu internetowego przy jednoczesnym zachowaniu dużej prędkości, to zawsze najlepiej wybrać lokalizację serwera, która jest jak najbliżej Twojej fizycznej lokalizacji. Zwiększy to niezawodność i szybkość połączenia, ponieważ ruch internetowy nie będzie musiał pokonywać znacznych odległości przed dotarciem do zamierzonego miejsca docelowego w sieci.
Jeśli Twoim celem jest korzystanie z Internetu tak, jakbyś znajdował się w innej części świata, możesz wybrać tam lokalizację serwera, a wszystkie odwiedzane przez Ciebie strony internetowe będą wyświetlane tak, jakbyś tam był.
Jeśli chcesz się jeszcze bardziej zabezpieczyć, możesz aktywować zabezpieczenia przed reklamami, skryptami reklamowymi i złośliwym oprogramowaniem, Ustawienia > Funkcje prywatności. Należy pamiętać, że może to spowodować uszkodzenie lub brak ładowania niektórych witryn, więc może być konieczne tymczasowe wyłączenie tych zabezpieczeń, jeśli napotkasz ten problem.
Na koniec, na obsługiwanych urządzeniach możesz sprawić, że VPN będzie jeszcze inteligentniejszy, wykluczając niektóre aplikacje (np. Netflix) z ochrony VPN.
Potrzebujesz jeszcze trochę pomocy?
Możesz skontaktować się z naszym zespołem wsparcia bezpośrednio z aplikacji Mozilla VPN, klikając Ustawienia > Uzyskaj pomoc > Skontaktuj się z pomocą techniczną. Możesz również skontaktować się z nami na naszej stronie pomocy technicznej.