
ການດາວໂຫຼດ Mozilla VPN ຂອງທ່ານຄວນຈະເລີ່ມຕົ້ນໂດຍອັດຕະໂນມັດ. ຖ້າມັນບໍ່ເປັນ,
ປິດເປີດການດາວໂຫຼດຄືນໃໝ່, ຫຼື ກັບຄືນໄປດາວໂຫລດອຸປະກອນອື່ນ.
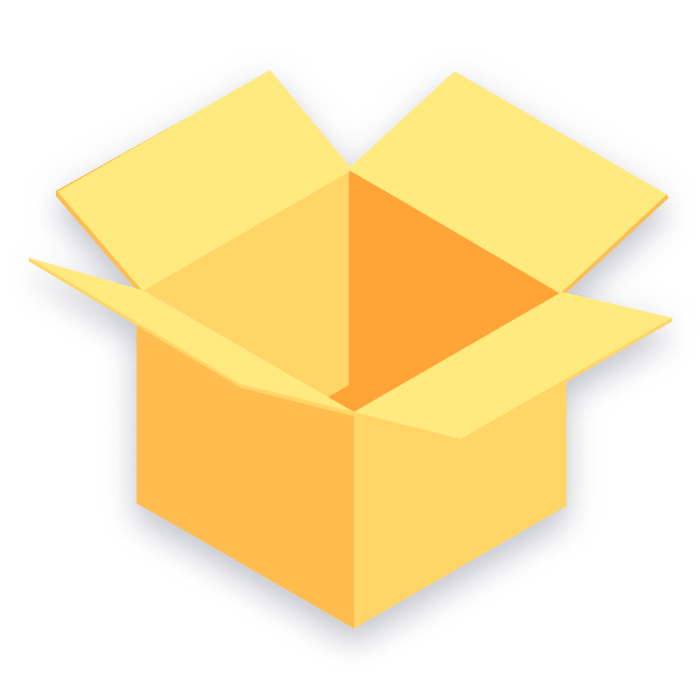
ໄປທີ່ໂຟນເດີການດາວໂຫຼດຂອງທ່ານ ແລະ ຄລິກສອງຄັ້ງທີ່ໄຟລ໌ .pkg
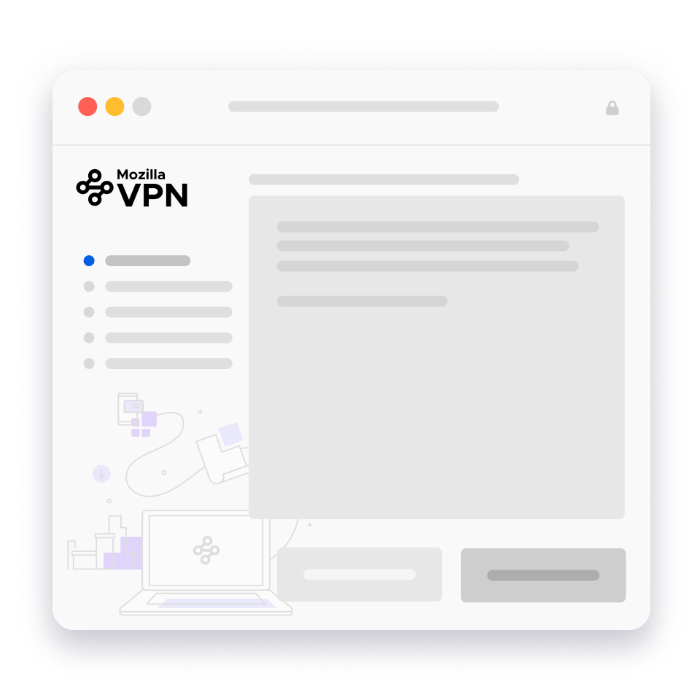
ປະຕິບັດຕາມຂັ້ນຕອນທີ່ລະບຸໄວ້ໃນຕົວຕິດຕັ້ງ Mozilla VPN ເພື່ອເລີ່ມຕົ້ນແອັບ

ໃສ່ທີ່ຢູ່ອີເມວຂອງທ່ານເພື່ອເຂົ້າສູ່ລະບົບ ຫຼືລົງທະບຽນ ແລະ ເລີ່ມຕົ້ນ
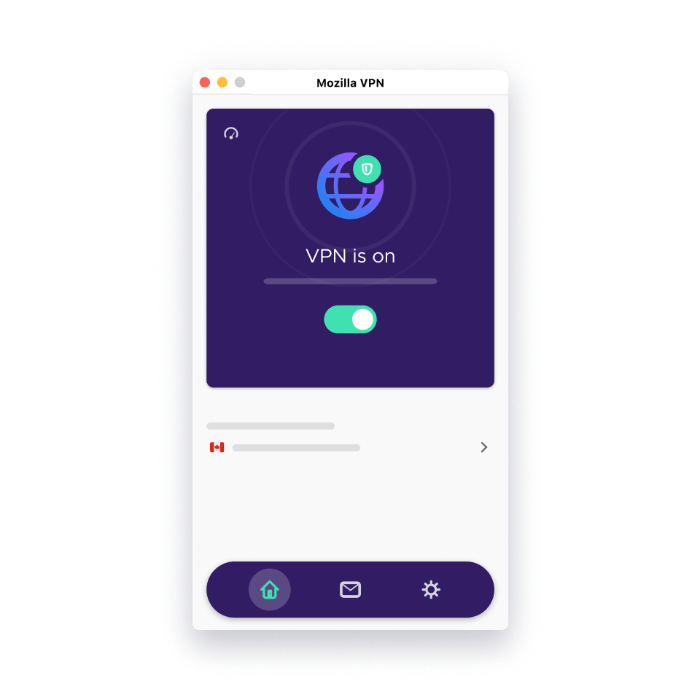
ເລືອກສະຖານທີ່ທີ່ແນະນຳສຳລັບການເຊື່ອມຕໍ່ທີ່ໄວ, ໝັ້ນຄົງ ຫຼື ເລືອກສະຖານທີ່ທີ່ທ່ານຕ້ອງການດ້ວຍຕົນເອງ, ຈາກນັ້ນສະຫຼັບປຸ່ມເປີດ
ນີ້ແມ່ນບາງຄຳຖາມທົ່ວໄປທີ່ສຸດກ່ຽວກັບການຕັ້ງ Mozilla VPN
ເມື່ອຊີວິດປະຈຳວັນເກີດຂຶ້ນຜ່ານອິນເຕີເນັດຫຼາຍຂຶ້ນ, ຄວາມເປັນສ່ວນຕົວ ແລະ ຄວາມປອດໄພທາງອິນເຕີເນັດກໍຍິ່ງມີຄວາມສຳຄັນຫຼາຍຂຶ້ນ. VPN, ເຄືອຂ່າຍເອກະຊົນ Virtual, ສ້າງອຸໂມງເຂົ້າລະຫັດລະຫວ່າງອຸປະກອນຂອງທ່ານ ແລະ ອິນເຕີເນັດ, ການຮັບປະກັນການເຊື່ອມຕໍ່ຂອງທ່ານຍັງປອດໄພ ແລະ ເປັນສ່ວນຕົວໃນຂະນະທີ່ປົກປ້ອງທ່ານໃນສອງວິທີທີ່ສໍາຄັນ:
Mozilla VPN displays visual indicators of its current status both in the toolbar and the application’s home screen, making it easy to know whether your online activity is protected or not. These indicators allow you to confirm when your navigation is private and secure. Additionally, while connected, you can visit https://monitor.mozilla.org/ to confirm if your IP address is masked. For more details, please see How can I tell if Mozilla VPN is connected?.
Adding another device is as simple as downloading and installing the Mozilla VPN software and then signing into your existing Mozilla account on the new device. For more details, please see How to add devices to your Mozilla VPN subscription.
ຖ້າເປົ້າຫມາຍຂອງທ່ານແມ່ນເພື່ອປົກປ້ອງການຈະລາຈອນອິນເຕີເນັດຂອງທ່ານໃນຂະນະທີ່ຮັກສາຄວາມໄວ, ມັນດີທີ່ສຸດທີ່ຈະເລືອກເອົາສະຖານທີ່ເຊີຟເວີທີ່ຢູ່ໃກ້ທີ່ສຸດເທົ່າທີ່ເປັນໄປໄດ້ກັບສະຖານທີ່ຕົວຈິງຂອງທ່ານ. ນີ້ຈະເປັນການເພີ່ມຄວາມໜ້າເຊື່ອຖື ແລະ ຄວາມໄວຂອງການເຊື່ອມຕໍ່ຂອງທ່ານ ເນື່ອງຈາກການຈະລາຈອນທາງອິນເຕີເນັດຂອງທ່ານບໍ່ຈຳເປັນຕ້ອງໃຊ້ເສັ້ນທາງຫຼວງຫຼາຍກ່ອນທີ່ຈະໄປຮອດຈຸດໝາຍປາຍທາງທີ່ຕັ້ງໄວ້ໃນເວັບ.
ຖ້າເປົ້າຫມາຍຂອງທ່ານແມ່ນເພື່ອປະສົບການອິນເຕີເນັດຄືກັບວ່າທ່ານຢູ່ໃນບາງສ່ວນຂອງໂລກ, ທ່ານສາມາດເລືອກສະຖານທີ່ເຊີຟເວີຢູ່ທີ່ນັ້ນ ແລະ ເວັບໄຊທ໌ທັງຫມົດທີ່ທ່ານໄປຢ້ຽມຢາມຈະສະແດງຄືກັບວ່າທ່ານຢູ່ທີ່ນັ້ນ.
ຖ້າທ່ານຕ້ອງການປົກປ້ອງຕົນເອງຫຼາຍຂຶ້ນ, ທ່ານສາມາດເປີດໃຊ້ການປົກປ້ອງໂຄສະນາ, ຕົວຕິດຕາມໂຄສະນາ ແລະ ມາລແວໄດ້ໂດຍການໄປທີ່ ການຕັ້ງຄ່າ > ຄຸນສົມບັດຄວາມເປັນສ່ວນຕົວ. ກະລຸນາຮັບຊາບວ່າອັນນີ້ອາດຈະເຮັດໃຫ້ບາງເວັບໄຊທ໌ແຕກ ຫຼື ບໍ່ໂຫຼດໄດ້, ດັ່ງນັ້ນທ່ານອາດຈະຕ້ອງປິດການປ້ອງກັນເຫຼົ່ານີ້ເປັນການຊົ່ວຄາວ ຖ້າທ່ານປະສົບບັນຫານີ້.
ສຸດທ້າຍ, ໃນອຸປະກອນທີ່ຮອງຮັບ, ທ່ານສາມາດເຮັດໃຫ້ VPN ສະຫຼາດຂຶ້ນໄດ້ໂດຍການຍົກເວັ້ນບາງແອັບ (ເຊັ່ນ: Netflix) ຈາກ VPN.
ທ່ານສາມາດຕິດຕໍ່ຫາທີມງານສະຫນັບສະຫນູນຂອງພວກເຮົາໄດ້ທັນທີຈາກຄໍາຮ້ອງສະຫມັກ Mozilla VPN ໂດຍການຄລິກໃສ່ການຕັ້ງຄ່າ> ຂໍຄວາມຊ່ວຍເຫຼືອ> ຕິດຕໍ່ຫາສະຫນັບສະຫນູນ. ທ່ານຍັງສາມາດຕິດຕໍ່ພວກເຮົາ ຢູ່ໜ້າຊ່ວຍເຫຼືອຂອງພວກເຮົາ.